I use Cisco AnyConnect on my Windows 7 computer to make VPN connections. It also has capability to connect to WiFi. But I always had problems in connecting toWiFi with AnyConnect. Connection drops frequently and it keeps saying ‘Acquiring IP address‘.
AnyConnect installs a service called ‘Network Access Manager‘ which seems like takes over the native Windows WiFi connecting client. So when I click on the network icon in the System tray it says ‘No connections are available'(See below snapshot). Without AnyConnect, it always displays the WiFi connections available.
If you are facing the problem then you can try the following solution that worked for me.
- Open Services management console by running Services.msc from Run
- Find the service ‘Cisco AnyConnect Network Access Manager‘.
- Right click and stop the service.
- Now Cisco AnyConnect will say ‘NAM service unavailable‘
- Now Windows will use the native WiFi client to connect to the WiFi
- When you reboot your system, the NAM service will start and may cause problem again. You can disable this service in Services management console to prevent that.
Event 11714: The older version of Cisco AnyConnect Secure Mobility Client cannot be removed. On the internet I found related topics with the solution to use the Microsoft fix tool. This tool isn't available for Windows 10. Is there a new fix tool for this or is there an instruction to manual remove all old files and registry settings? Feb 05, 2020 The Network Access Manager component of the Cisco AnyConnect Secure Mobility Client supports the following main features: Wired (IEEE 802.3) and wireless (IEEE 802.11) network adapters. Some Mobile Broadband (3G) network adapters with Windows 7 or later. 4.Within the Products folder, locate and delete the registry key which contains product information for Cisco AnyConnect Secure Mobility Client. Each registry key within Products is an alphanumeric string. Select the first key and look on the right side for ProductName REGSZ Cisco AnyConnect Secure Mobility Client.
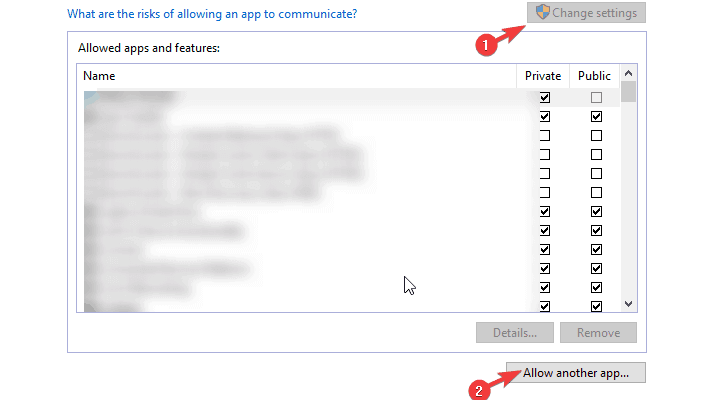
AnyConnect has settings to disable the NAM feature. But that did not work for me. Even after disabling NAM service, I could not connect to WiFi. Windows network icon shows the WiFi connection but gives the error ‘Windows was not able to connect to…‘. Adobe acrobat 8 serial no. I followed the below steps to do this.

- Opened Anyconnect window and click on Advanced.
- Clicked on ‘Networks’ tab in the left side pane.
- Clicked on Configuration tab. Changed the NAM to disabled as shown below.
Overview
Cisco Anyconnect Secure Mobility Client Network Service Unavailable Online
Stanford's VPN allows you to connect to Stanford's network as if you were on campus, making access to restricted services possible. To connect to the VPN from your Windows computer you need to install the Cisco AnyConnect VPN client.
Two types of VPN are available:
- Default Stanford (split-tunnel). When using Stanford's VPN from home, we generally recommend using the Default Stanford split-tunnel VPN. This routes and encrypts all traffic going to Stanford sites and systems through the Stanford network as if you were on campus. All non-Stanford traffic proceeds to its destination directly.
- Full Traffic (non-split-tunnel). This encrypts all internet traffic from your computer but may inadvertently block you from using resources on your local network, such as a networked printer at home. If you are traveling or using wi-fi in an untrusted location like a coffee shop or hotel, you may wish to encrypt all of your internet traffic through the Full Traffic non-split-tunnel VPN to provide an additional layer of security.

Cheats for fossil fighters frontier. Choom loon hont tere mp3 song download pagalworld. You can select the type of VPN you want to use each time you connect to the Stanford Public VPN.
Install the VPN client
- Download the Cisco AnyConnect VPN for Windows installer.
- Double-click the InstallAnyConnect.exe file.
- When a message saying the Cisco AnyConnect client has been installed, click OK.
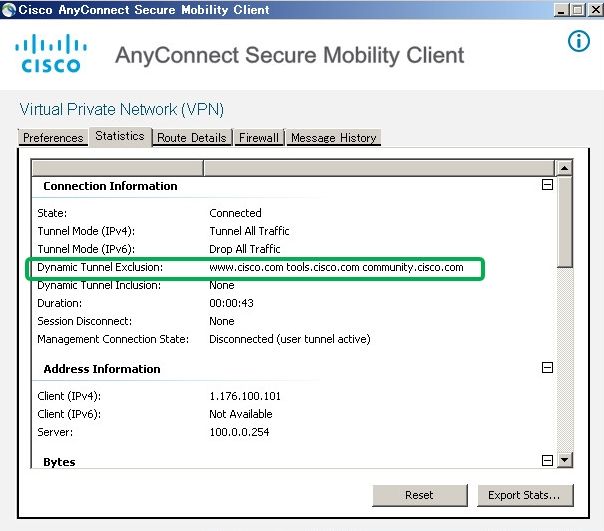
Connect to the Stanford VPN
- Launch the Cisco AnyConnect Secure Mobility Client client.
If you don't see Cisco AnyConnect Secure Mobility Client in the list of programs, navigate to Cisco > Cisco AnyConnect Secure Mobility Client. - When prompted for a VPN, enter su-vpn.stanford.edu and then click Connect.
- Enter the following information and then click OK:
- Group: select Default Stanford split- tunnel (non-Stanford traffic flows normally on an unencrypted internet connection) or Full Traffic non-split-tunnel (all internet traffic flows through the VPN connection)
- Username: your SUNet ID
- Password: your SUNet ID password
- Next, the prompt for two-step authentication displays. Enter a passcode or enter the number that corresponds to another option(in this example, enter 1 to authenticate using Duo Push to an iPad). Then click Continue.
- You may have to scroll down the list to see all of your options.
- If your only registered authentication method is printed list, hardware token, or Google Authenticator, the menu does not display. Enter a passcode in the Answer field and click Continue.
- Click Accept to connect to the Stanford Public VPN service.
- Once the VPN connection is established, a message displays in the lower-right corner of your screen, informing you that you are now connected to the VPN.
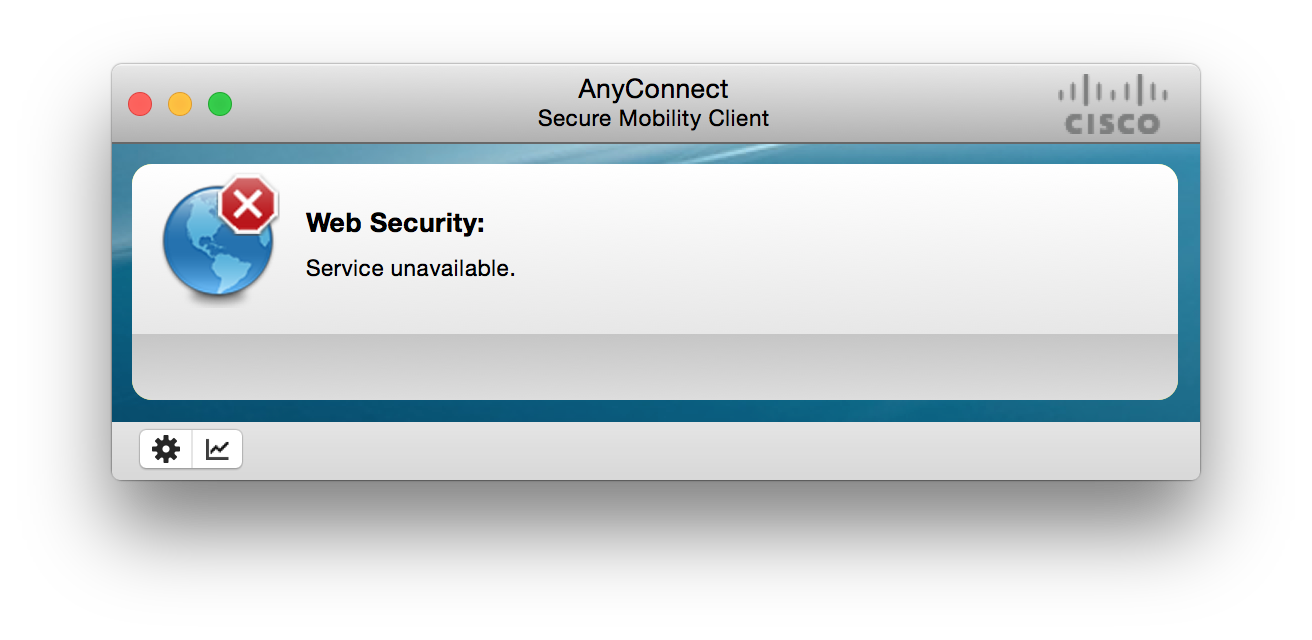
Cisco Anyconnect Secure Mobility Client Network Service Unavailable To Download
Disconnect from the Stanford VPN
Cisco Anyconnect Secure Mobility Client Network Service Unavailable List
- In the notification area, click the Cisco AnyConnect icon if it is displayed. Otherwise, go to your list of programs and click Cisco AnyConnect Secure Mobility Client.
- At the prompt, click Disconnect.
