- Citrix Downloads Workspace App Windows
- Install Citrix Workspace Windows 2010
- Workspace App For Windows
In general, switching between applications/windows within a Citrix Desktop Session will work without a need to alter any settings on an endpoint with the newer releases of Citrix Workspace App.
Please review the below sections for additional information:
- With the latest releases of Workspace App for Windows, no changes on the endpoint are required. Hitting 'Alt+Tab' on the endpoint within a windowed Citrix Desktop session.
- If the expected behavior of switching between applications/windows within a Citrix Desktop Session is not occurring, please follow these steps:
Per-Machine setting:
Type: REG_SZ
Name: TransparentKeyPassthrough
Value: Remote
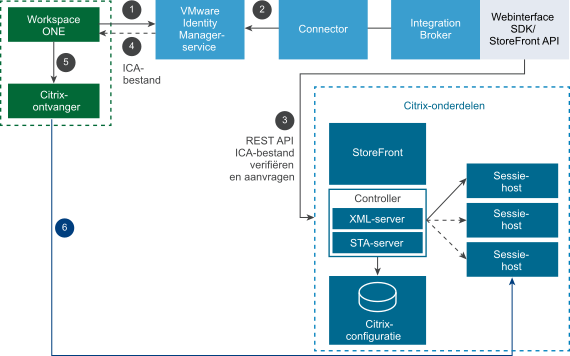
Type: REG_SZ
Name: TransparentKeyPassthrough
Value: Remote

Type: REG_SZ
Name: TransparentKeyPassthrough
Value: Remote
**Note: You have to exit Citrix Workspace App / Citrix Receiver and launch it again for this change to take effect.
- Hit the following keys: 'Option+ Tab'.
On Linux there are no required settings that need to be changed to allow this behavior.
If the expected behavior of switching between applications/windows within a Citrix Desktop Session is not occurring, please follow these steps:
- Open terminal and navigate to the following location:
- /etc/icaclient/config/All_Regions.ini
- Edit the .ini file with your preferred editor
- ex. nano All_Regions.ini
- Find the following line within the file and update it to 'Remote' after the equal sign:
- TransparentKeyPassthrough =Remote
- Exit Citrix Workspace App or Citrix Receiver and launch it again
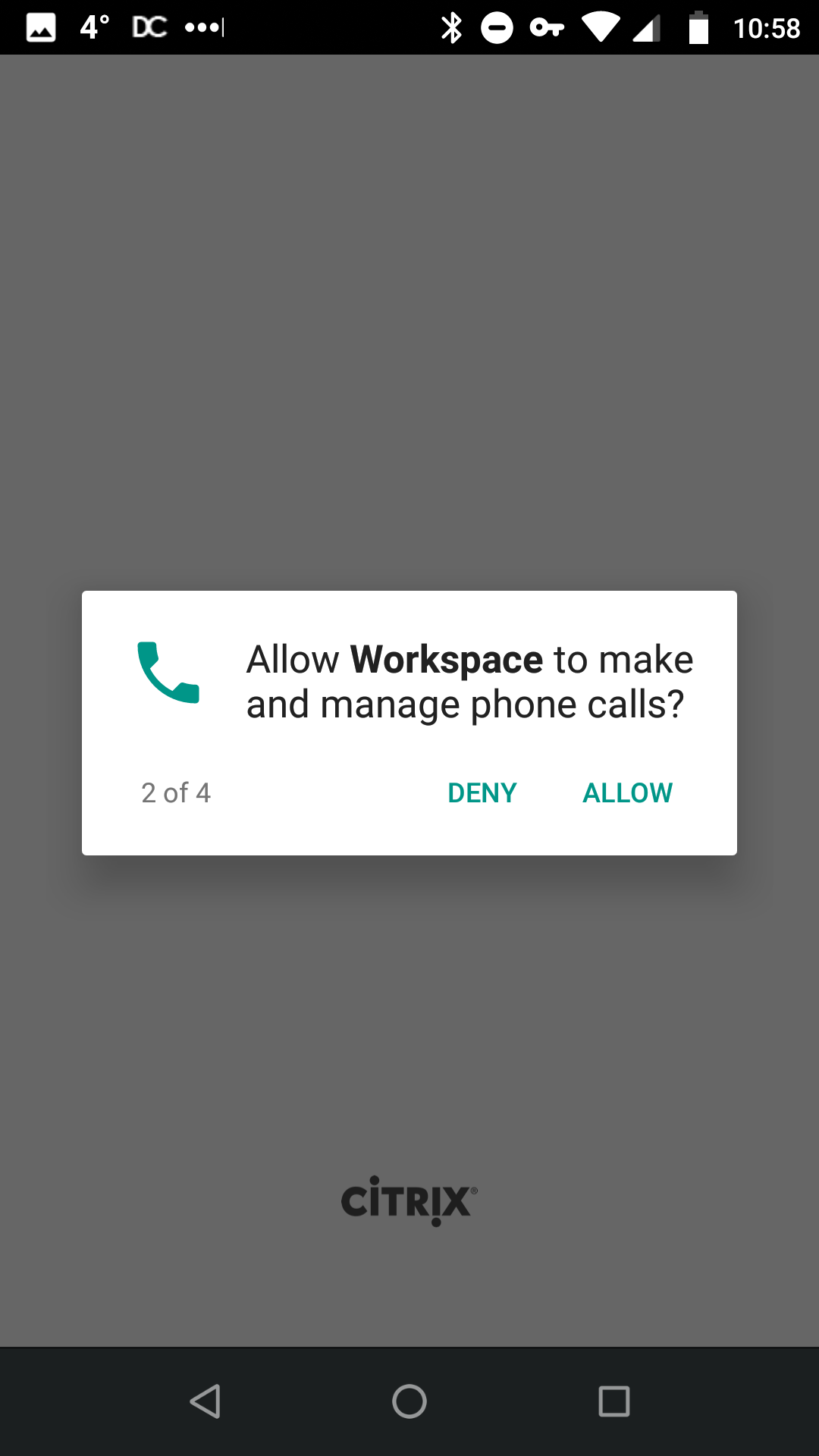
- Go into full screen mode on your Citrix Desktop Session:
- Proceed to switch between applications/windows using 'Alt+Tab'
- Within a windowed session try the following key combination to:
- Proceed to switch between applications/windows using 'Alt+PageUp'
Problem Cause
Citrix Downloads Workspace App Windows
Additional Resources
Understanding Keyboard Input To Virtual Desktops
By default, when you use a virtual desktop all key presses are directed to it (not the local computer) with the following exceptions:
- Windows logo key+L is directed to the local computer.
- CTRL+ALT+DELETE is directed to the local computer except in some cases if you use the Citrix Desktop Lock.
- Key presses that activate StickyKeys, FilterKeys, and ToggleKeys (Microsoft accessibility features) are normally directed to the local computer.
- As an accessibility feature of the Desktop Viewer, pressing CTRL+ALT+BREAK displays the Desktop Viewer toolbar buttons in a pop-up window.
- Windows key combinations (for example, CTRL+ESC and ALT+TAB) are directed according to the settings that your help desk has selected.
Note: By default, if the Desktop Viewer is maximized, ALT+TAB switches focus between windows inside the session. If the Desktop Viewer is displayed in a window, ALT+TAB switches focus between windows outside the session.
Element number 82. Hotkey sequences are key combinations designed by Citrix. For example, the CTRL+F1 sequence reproduces CTRL+ALT+DELETE, and SHIFT+F2 switches applications between full-screen and windowed mode. You can use hotkey sequences with virtual desktops in many, but not all, setups. For example, they work with your hosted applications.
Disclaimer
 On macOS and Windows, open your Dropbox desktop app preferences, and click the General tab. Can I disable auto-updates? Like many programs and applications, Dropbox may automatically update to the latest version. These updates are rolled out gradually after a new update is available, and are necessary to keep the desktop app functioning. Dropbox Update for Mac. Dropbox Update is a process that makes sure the Dropbox desktop application is running the latest version. Dropbox Update is installed alongside the Dropbox desktop application on Mac computers running a supported macOS. Specifically, Dropbox Update.
On macOS and Windows, open your Dropbox desktop app preferences, and click the General tab. Can I disable auto-updates? Like many programs and applications, Dropbox may automatically update to the latest version. These updates are rolled out gradually after a new update is available, and are necessary to keep the desktop app functioning. Dropbox Update for Mac. Dropbox Update is a process that makes sure the Dropbox desktop application is running the latest version. Dropbox Update is installed alongside the Dropbox desktop application on Mac computers running a supported macOS. Specifically, Dropbox Update.Pre-Requisites
Install Citrix Workspace Windows 2010 The log collection mechanism described in this article is supported with Citrix Workspace app version 2012 and higher.Instructions
- Navigate to Advanced Preferences and click on ‘Log collection’
- The ‘Log collection’ dialog is launched. Set the desired log level. Log level ‘Verbose’ captures more detailed logs. Click on ‘Start collecting logs’ once you are ready to reproduce the issue.
- The below dialog appears. Log collection is now in progress. Proceed to reproduce the issue with Workspace app for Windows. Once you have successfully reproduced the issue, click on ’Stop collecting logs’.
- The Workspace app collates all the logs collected as a .zip package. This could take a few minutes
Workspace App For Windows
- Click on ‘Save Logs’ to save the logs in a folder of your choice.
