FAU provides both interactive classrooms and conference rooms to the academic community on all FAU campuses. Many of these rooms are available to all colleges on a first-come first-served basis for live transmission of accredited courses to partner campuses. Interactive courses must be booked through the Registrar's office prior to the scheduling of the academic term.
Desktop and laptop computers are recommended. You can utilize the desktop Cisco Webex application to maximize your experience. Browser is also an option, but the app is preferred. Phone and tablet users must download the free Cisco Webex application in your App Store to login to your Webex meeting. Changes in MacOS with the Big Sur update are preventing WebEx desktop client from functioning properly. Option 1 - If possible, delay your upgrade to Big Sur until it has matured. Option 2 - After upgrading to Big Sur, un-install the WebEx desktop client using this tool from Cisco and re-install. In the meantime, webex users can access webex by going directly to and if sharing the webex link with students is required, please follow these instructions. For more updates about Cisco Webex’s Education Connector, click here. Posted in Canvas / LMS, Educational Technologies.
Full-Service Videoconferencing
Room based Videoconferencing
FAU has a number of specially designed and equipped classrooms across all campuses capable of videoconferencing. The primary use of these facilities is to connect the campuses for academic classes or administrative meetings. The room based VC offers the highest quality videoconferencing based on industry standards. FAU trained technicians are available at each campus to support these meetings.
FAU is also capable of connecting to external sites using a variety of industry standards (see virtual meeting room below). Room based videoconferencing requires a scheduling request prior to the event (we kindly request at least two business days), and is subject to room availability.
Virtual Meeting Rooms (VMRs)
FAU uses the Cisco Meeting server to provide flexible multi-platform videoconferencing. The VMRs not only can connect to the room based videoconferencing equipment it also allows for users to join via the web, phone, or even external videoconferencing equipment.
Videoconferencing Recording
Recording of video conferences is available on a limited basis by request.
Self-service Videoconferencing

Administrative Meetings
Self-service videoconferencing is available using WebEx. WebEx is a web based videoconferencing service. WebEx is available on short notice to registered hosts and scheduling is the responsibility of the host. WebEx host accounts are available to all FAU faculty, staff, and students. You can access your account and begin scheduling meetings at https://fau.webex.com using your FAU NETID. Additional assistance is available at https://help.webex.com
Academic classes
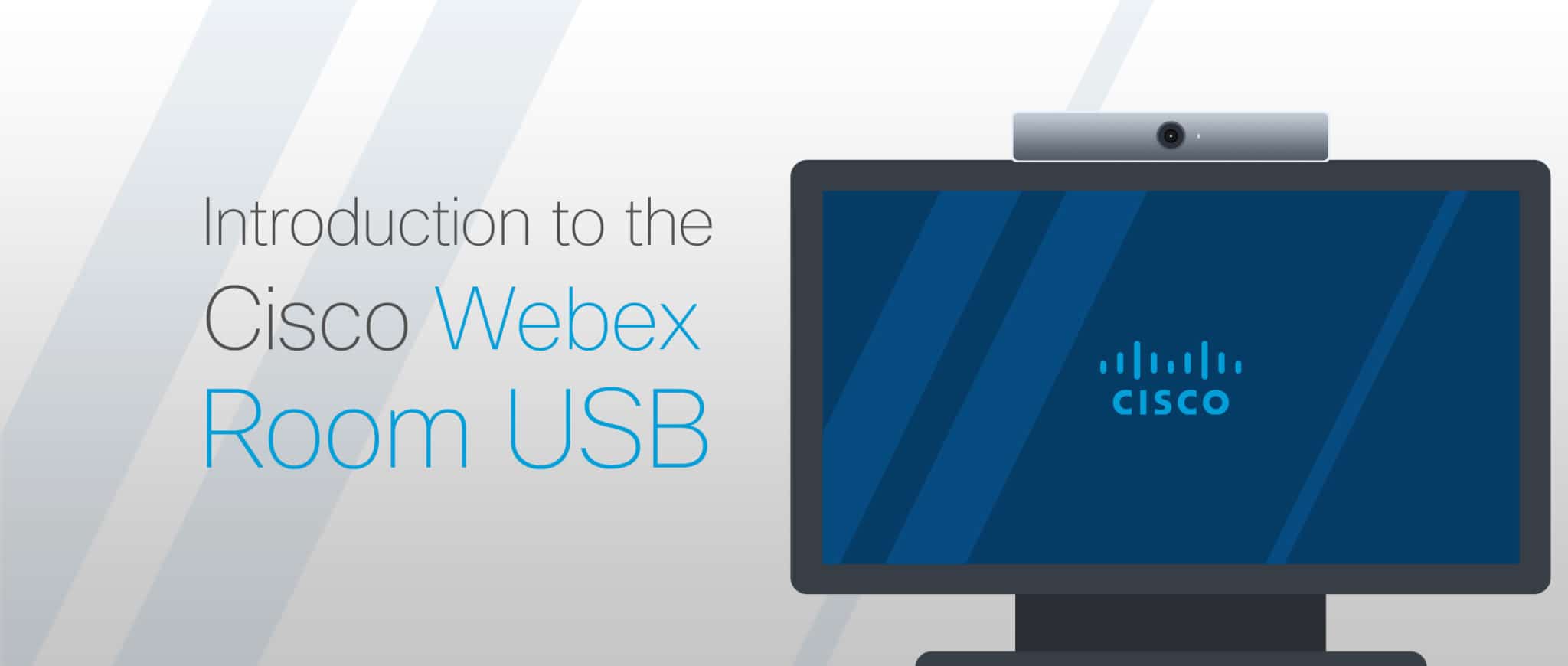
A version of WebEx is available via Canvas under the ‘MEETS for WebEx’ tab. Instructors may enable this tool in canvas to use for class meetings and/or office hours.
Logging into Webex
To access the Orientation Day on Webex, please locate the invitation link. Student invitations were sent to your FAU email. Family invitations were sent to the email they designated as Guest #1.
If you are on a desktop computer or laptop, the link will take you directly to the virtual meeting space
Fau Cisco Webex Download
If you are on a phone or tablet, you will need to use the meeting password. It will be included in the email.
Fau Webex Download
Please see below a tutorial video on how to join a meeting
Once you have logged into Cisco Webex, You will see two icons next to the Join Meeting.
These are the controls for your Microphone and your Camera. Please keep your microphone RED to keep it muted when you join the meeting. To open your camera, simply click on the icon. It should now look like this:

We ask that you keep your Microphone muted during the sessions as a courtesy to the speakers and presenters, unless prompted to do so. To unmute your microphone, simply click on the icon. It should now look like this:
To mute your microphone and close your camera, simply click on each icon. When they are red, you will be muted and your camera will be turned off.
To make the Chat Box appear, simply click this icon:
The Chat Box will now appear on the right side of your screen. You can utilize it to ask questions during a session and engage with other participants. Our presenters will be utilizing the Chat Box as well to address your questions!

