When talking about smartobject based mockups in Photoshop, I should mention that I was not able to get complex mockups that use distortions and warps to work properly on Affinity Photo. But for some cases, it works perfectly. Here I will demonstrate using mockups created for Photoshop and also creating mockups in Affinity Photo itself.
Affinity Photo converts Smart Objects in Photoshop documents to pixel layers by default. To convert to embedded documents instead, turn on Import PSD smart objects where possiblein the app's Generalpreferences. Smart Objects that are linked, meaning their content comes from an external file, are not converted to embedded documents. I am designing 10 cards in Affinity Photo and they all have same logo when i change logo I have to change all of them one by one because I couldn't. Affinity Photo itself doesn’t use Smart Objects because of its ability to resize Layers losslessly, but this will be a welcome improvement for those working with others using Adobe software. This capability is also present in the iPad version of the software – this features on. Affinity Photo has become the first choice for photography and creative professionals around the world, who love its speed, power and precision. Born to work hand-in-hand with the latest powerful computer technology, it’s the only fully-loaded photo editor integrated across macOS, Windows and iOS.
First, let’s go through how to use a mockup made with PSD SmartObject
To enable proper import of photoshop files with embedded smart objects you need to enable it on Affinity Photo preferences.I’m assuming you have the latest version of Affinity Photo, or at least version 1.8 because this feature is available starting from 1.8.
Go to Preferences.
On windows Preferences is under the “Edit” menu.
On the Preferences dialogue box, go to “General” category and enable “Import PSD smart object where possible.”
Here is a video showing how to use PSD files with smart objects or Mockup files.
It is very straight forward, you just open the PSD file in Affinity Designer. Edit the embeded document by replacing its content with the content you want to put in. As mentioned before, it might not work on some of the more complex mockups. You may need to do a few adjustments to get it working or use simpler mockups like the one I have used in the example video.
Creating SmartObjects in Affinity Photo.
Affinity photo lets you add embeded documents to your document, which works similar to PSD smart object. You can create your own reusable mockup files using this method.
I am going to create a mockup for invoices using the below image from unsplash.com
Step 1: Open the image in Affinity Photo.
Drag and drop, or from the file menu “File > Open” open the image.
Step 2: Place the artwork document inside the current document.
Go to “File > Place…”
Locate and open the file you want. I have created an invoice template in Affinity Designer, so I am going to use it here.
Step 2: Resize and adjust
Resize the embeded document as needed.
Now, for different use cases, you would need to do different things and add different filters. Keep in mind to work non destructively so that it can be reused.
For this case, I am using a Perspective filter. To add the filter “Layer > New Live Filter Layer > Distort > Perspective”.
This is a simple perspective distort. I just hadto grab each corner of the embedded document and match it up with the picture.
After making the adjustments. I got the results that I wanted.
Now, we can reuse it as much as we want. It will work the same way demonstrated in the above video.

To improve this mockup, we could add a shadow overlay layer, etc so that it looks more realistic no matter which color the background of the artwork is. But this much demonstrates the basics of creating reusable PSD smartobject style mockups in Affinity Photo.
Affinity Photo 1.8 is here, and as usual is free to existing users on the platform(s) you have purchased a license for. Read our handy guide—How to install Affinity updates—if you need any help updating.
Let’s take a look at what’s new in Affinity Photo 1.8…
1. PSD Smart Object import
This feature is one we know a lot of you have been waiting for. Affinity Photo has always been able to import (and export) PSD documents, but now it can also import smart objects. Smart objects are converted to ‘embedded documents’ and a similar workflow can be applied: simply select the embedded document layer and choose Edit document on the context toolbar (or double click on the layer thumbnail) to open the smart object in a new tab. This is commonly used for mockups where you can drop in your own imagery, then go back to the parent document and see your design with the correct perspective.
2. Manual lens corrections
Previous versions of Affinity Photo offered automatic lens corrections, but 1.8 offers a complete manual override, allowing you to apply any lens profile correction you wish. This is a boon for photographs taken with manual lenses (no electronic connection) as they don’t communicate lens data to the camera, and it’s also useful for lenses that are adapted to other camera bodies, since the adapters will often change the lens ID which prevents it from being automatically identified.
3. Enhanced plugin support
Another feature new to Affinity Photo 1.8 is one a lot of you have asked for—improved plugin support, especially for the new Nik collection, where you can now work with wide colour spaces and enjoy full functionality with 16-bit precision documents.
4. Improved RAW processing for batch processing
Affinity Photo’s RAW development has undergone quite the transformation since its initial debut in version 1.4—it’s had some notable improvements, some of which are explored in the article What’s new with RAW in Affinity Photo 1.7?. Up until now, though, those improvements have been restricted to the development of single RAW files when loaded into the Develop Persona.
With version 1.8, however, you can now take advantage of 32-bit output, removal of the default tone curve, improved demosaicing, improved noise reduction, automatic lens corrections and wide colour space support when using RAW files with batch processing.
Affinity Photo How To
Here are a couple of workflow examples:

- Panorama stitching: if you set the RAW Output Format to 32-bit on the Develop Assistant, you can then batch process to 32-bit TIFF files (don’t forget to change the output format for the TIFF export options) and stitch those TIFFs. Because 32-bit is an unbounded pixel format, you don’t have to worry about clipping highlights or losing valuable pixel data, and you can tone map your finished panorama, giving you complete control over its tonality.
- Statistical stacking: astrophotography is a great example where you absolutely need all the precision you can muster. You can take the same approach as with panorama stitching by processing to 32-bit TIFFs and then adding them to a new stack. This allows you to take advantage of the extra precision for the tonal stretching required with astrophotography processing.
5. Selection Brush antialiasing
The powerful Selection Brush Tool now has a new option which is enabled by default, and it’s called Soft edges. Whenever you create a selection using this brush, when you release the mouse button to commit the selection some quick edge analysis is performed and the selection becomes ‘matted’ or antialiased. This is an incredible timesaver because it negates the need to jump into selection refinement for quite a number of use cases. Previously, even if you were cutting out a straightforward object with distinct edges, you would often need to use selection refinement to avoid having a ‘jagged’ cutout—now, simply create your selection, add a mask and you’re done!
You can of course disable ‘Soft edges’ on the context toolbar if you prefer a selection comprised of absolute pixels (e.g. for selecting shapes or working with pixel art).
And that’s not all…
OK, so this is more than five things, but I’d also like to draw your attention to these nice little additions to Affinity Photo 1.8…
Enhanced brush modifier
This little-known feature is incredibly useful for brush-based workflows, especially architecture workflows where you need to quickly create oval brushes for blocking in shadow detail.

With a brush tool selected, holding Ctrl+Alt (macOS) or Alt+Right click (Windows) then dragging with left-click will offer you the usual modifier to alter the brush Width and Hardness. All fairly standard so far. However, if you single click on the left mouse button, you will now toggle to Shape and Spacing instead. As mentioned above, this allows you to quickly create a ‘squished’ or oval brush shape. Single-clicking again will toggle to Rotation, then another single click will move back to Width and Hardness.
Between these three modifier options, you have an expanded amount of control over your brush properties without ever leaving your canvas.
Improved New Document dialog with templates (available in all 1.8 updates)
A new feature found across all Affinity apps is the redesigned New Document dialog, with intuitive categories for common presets and a brand new Templates section—this new template feature allows you to install third party templates and create your own from existing documents.
Metadata editing
Previously, Affinity Photo would read image metadata, but its editing capabilities were somewhat restricted—in 1.8, however, you can now edit file information, IPTC details, copyright declarations and other important fields during the editing process. Metadata import is now more robust too, ensuring vendor-specific tags are not lost when images are brought into Affinity Photo.
Canon CR3 RAW file support
Widely requested by many users, Canon’s new CR3 RAW format is now supported for RAW development: CR3 is used by Canon’s newer cameras such as the 90D, 250D, M50 and new mirrorless EOS R, Ra and RP models to name a few.

Many other improvements and fixes
It wouldn’t be a major point release without tons of quality-of-life improvements! Here’s a list of the most impressive upgrades:
- High intensity colours are now supported when compositing with filter effects (HDR authoring)
- New stock brushes, including a masking set for quick and easy compositing
- (macOS) A unified toolbar which increases working real estate on your screen
- The ability to read XMP sidebar metadata (copyright information, image tagging) when developing RAW files
- Selecting a mask now automatically toggles to a greyscale colour model, then toggles back to the previous colour model once another layer is selected
- PSB import stability has been improved
- The HSV colour model has been reintroduced to the HSL adjustment dialog, giving you more control over how colour saturation is applied
- Improved JPEG encoding for better quality at reduced file sizes
Affinity Photo Psd
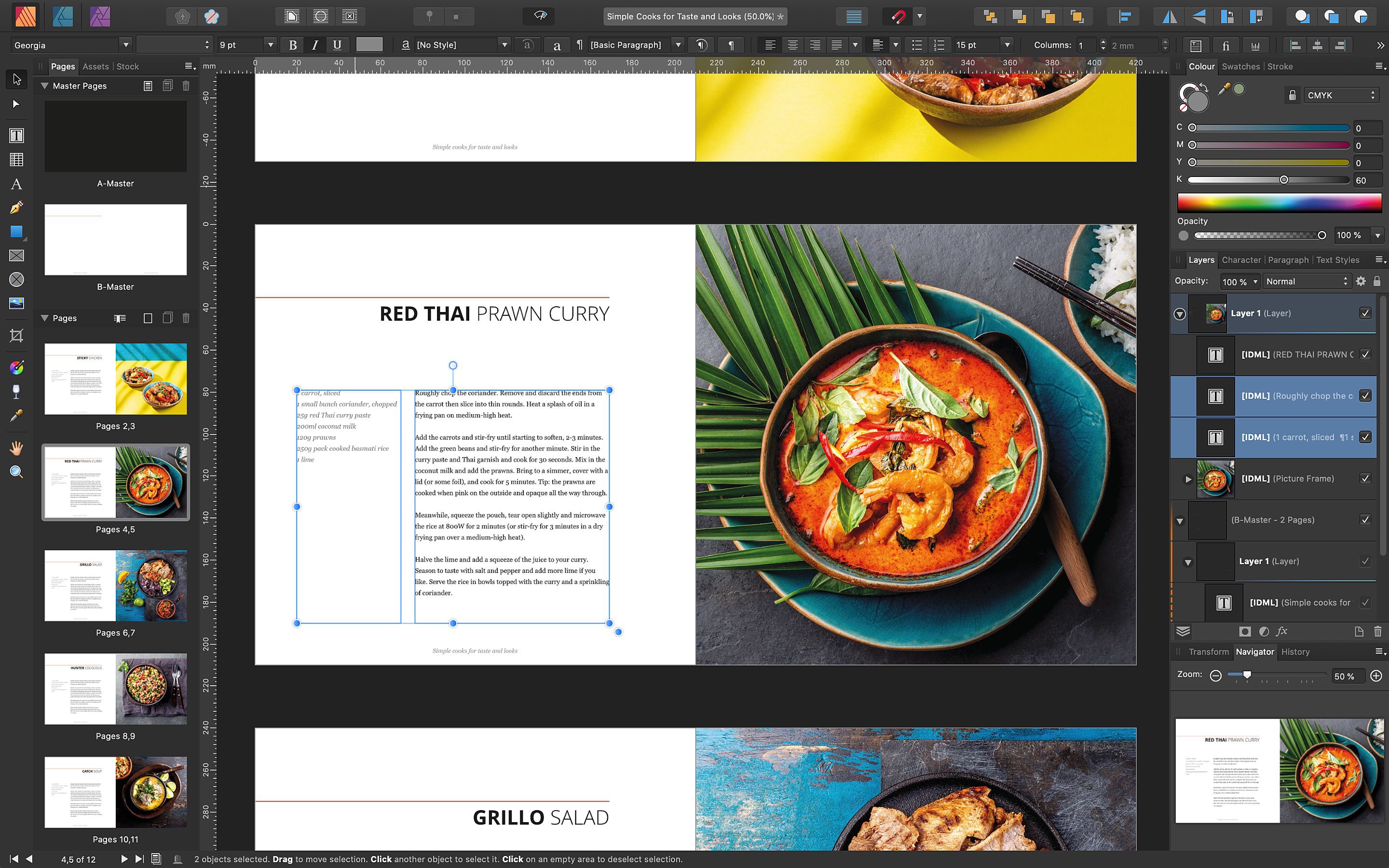
Watch more tutorials
Did you know that we have a fantastic range of video tutorials for Affinity Photo?
Find out more about our 1.8 updates
Not got Affinity Photo yet?
If you are thinking about trying out Affinity Photo, head over to our main website to find out more…
