- Visual Studio Code Web Development Youtube
- Visual Studio Code Web
- Visual Studio Code Web Development Extensions
- Visual Studio Code Webview
One of the most impressive parts of Visual Studio Code is customizability, especially via extensions. If you're a web developer, you won't be able to live without installing these extensions!
Java Web Apps with Visual Studio Code This tutorial shows you how to create a Java web application with Visual Studio Code. You'll learn how to run, debug, and edit the Java web. Visual Studio Code does not have an integrated build system (Web Publish) like Visual Studio does. But it does have command line task running and Git built in. So you have a couple of options: 1) Use a task runner to kick off your build/publish from the command palette (ctrl+p). Grunt is available in the preview. This requires that you. This setup guide is intended for people starting up web development and some of the best tips & tricks when working with Visual Studio Code in 2020. Nowadays, you have quite a few options for text editors and IDEs, but the most established and still gaining steam is Visual Studio Code, followed by WebStorm and Sublime Text. Leveraging the Azure App Service extension for Visual Studio Code, follow the steps below to publish the website directly to the Azure App Service. If you're creating a new Web App Right click the publish folder and select Deploy to Web App. Select the subscription you want to create the Web App.
Table of Contents
Want to install all of the extensions listed below at once?! Check out The Web Development Essentials Extension
Check out Learn Visual Studio Code to learn everything you need to know about about the hottest editor in Web Development for just $10!
1. Debugger for chrome
https://marketplace.visualstudio.com/items?itemName=msjsdiag.debugger-for-chrome
Believe it or not, debugging JavaScript means more than just writing console.log() statements (although that's a lot of it). Chrome has features built in that make debugging a much better experience. This extension gives you all (or close to all) of those debugging features right inside of VS Code!
If you want to learn more about debugging you should read Debugging JavaScript in Chrome and Visual Studio Code.
2. Javascript (ES6) Code Snippets
BeginnerTailwind.comLearn Tailwind CSS from ScratchI loooove snippet extensions. I'm a firm believer that there's no need to retype the same piece of code over and over again. This extensions provides you with snippets for popular pieces of modern (ES6) JavaScript code.

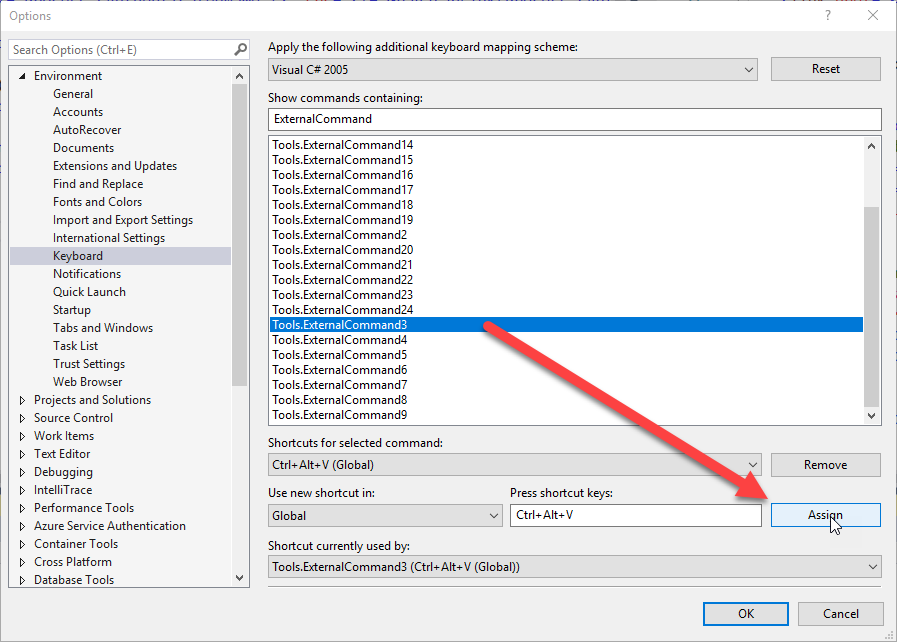
Side note...if you're not using ES6 JavaScript features, you should be!
Visual Studio Code Web Development Youtube
3. ESLint
Want to write better code? Want consistent formatting across your team? Install ESLint. This extension can be configured to auto format your code as well as 'yell' with linting errors/warnings. VS Code specifically is also perfectly configured to show you these errors/warnings.
Check out the ESLint docs for more info.
4. Live server
Make changes in code editor, switch to browser, and refresh to see changes. That's the endless cycle of a developer, but what if your browser would automatically refresh anytime you make changes? That's where Live Server comes in!
It also runs your app on a localhost server. There are some things you can only test when running your app from a server, so this is a nice benefit.
5. Bracket Pair Colorizor
Brackets are the bane of a developer's existence. With tons of nested code, it gets almost impossible to determine which brackets match up with each other. Bracket Pair Colorizer (as you might expect) colors matching brackets to make your code much more readable. Trust me, you want this!
6. Auto Rename Tag
Need to rename an element in HTML? Well, with Auto Rename Tag, you just need to rename either the opening or closing tag, and the other will be renamed automatically. Simple, but effective!
7. Quokka
Need a quick place to test out some JavaScript? I used to open up the console in Chrome and type some code right there, but there were many downsides. Quokka gives you a JavaScript (and TypeScript) scratchpad in VS Code. This means you can test out a piece of code right there in your favorite editor!
8. Path Intellisense

In large projects, remembering specific file names and the directories your files are in can get tricky. This extension will provide you intellisense for just that. As you start typing a path in quotations, you will get intellisense for directories and file names. This will save you from spending a lot of time in the file explorer :)
9. Project Manager
One thing I hate is switching between projects in VS Code. Every time I have to open the file explorer and find the project on my computer. But that changes with Project Manager. With this extension, you get an extra menu in your side menu for your projects. You can quickly switch between projects, save favorites, or auto-detect projects Git projects from your file system.
If you work on multiple different projects, this is a great way to stay organized and be more efficient.
10. Editor Config
Editor Config is a standard of a handlful of coding styles that are respected across major text editors/IDEs. Here's how it works. You save a config file in your repository which your editor respects. In this case, you have to add an extension to VS Code for it to respect these config files. Super easy to setup and works great on team projects.
Read more on the Editor Config Docs.
11. Sublime Text Keymap
Are you an avid Sublime user, nervous to switch over to VS Code? This extension will make you feel right at home, by changing all of the shortcuts to match those of Sublime. Now, what excuse do you have for not switching over?
12. Browser Preview
I love the Live Server extension (mentioned above), but his extension goes another step further in terms of convenience. It gives you a live-reloading preview right inside of VS Code. No more having to tab over to your browser to see a small change!
13. Git Lens
There a bunch of git extensions out there, but one is the most powerful with tons of features. You get blame information, line and file history, commit searching, and so much more. If you need help with your Git workflow, start with this extension!
14. Polacode
You know those fancy code screenshots you see in articles and tweets? Well, most likely they came from Polacode. It's super simple to use. Copy a piece of code to your clipboard, open up the extension, paste the code, and click to save your image!
15. Prettier
DONT spend time formatting your code...just DONT. There's no need to. Ealier, I mentioned ESLint which provides formatting and linting. If you don't need the linting part, then go with Prettier. It's super easy to setup and can be configured to formatted your code automatically on save.
Never worry about formatting again!
16. Better Comments
This extension color codes various types of comments to give them different significance and stand out from the rest of your code. I use this ALL THE TIME for todo comments. It's hard to ignore a big orange comment telling me I've got some unfinished work to do.
There are also color codes for questions, alerts, and highlights. You can also add your own!
17. Git Link
If you've ever wanted to view a file that you're working on in Github, this extension is for you. After installing, just right-click in your file and you'll see the option to open it in Github. This is great for checking history, branch versions, etc. if you're not using the Git Lens extension.
18. VS Code Icons
Did you know you can customize the icons in VS Code? If you look in settings, you'll seen an option for 'File Icon Theme'. From there you can choose from the pre-installed icons or install an icon pack. This extension gives you a pretty sweet icon pack that is used by over 11 million people!
19. Material Icon Theme
Fan of Google's Material design? Then, check out this Material themed icon pack. There's hundreds of different icons and they are pretty awesome looking!
20. Settings Sync
Developers, myself included, spend a lot of time customizing their dev environment, especially their text editors. With the Settings Sync extension, you can save your setting off in Github. Then, you can load them to any new version of VS Code with one command. Don't get caught without your amazing setup ever again!

Visual Studio Code Web
21. Better Align
If you're the kind of person who loves perfect alignment in your code, you need to get Better Align. You can align multiple variable declarations, trailing comments, sections of code, etc. There's no better way to get a feel for how amazing this extension is than installing it and giving it a try!
22. VIM
Are you a VIM power user? Bless you if you are, but you can take all of that VIM power user knowledge and use it right inside VS Code. Not the path I personally want to go, but I know how insane productivity can be when using VIM to its potential, so more power to you.
Visual Studio Code Web Development Extensions
Like this article? Follow @jamesqquick on Twitter
Read next...
Learn how to develop apps with Visual Studio Code, and use its features to create and test a very simple web application.
Learning objectives
In this module you will:
- Learn the key features of Visual Studio Code.
- Download and install Visual Studio Code.
- Install extensions for basic web development.
- Use the basic editor functionality of Visual Studio Code.
- Write and test a simple web app.

Visual Studio Code Webview
Prerequisites
A computer that's running one of the following:
- Windows 10
- macOS 10.9 or later
- Ubuntu, Debian, Red Hat, Fedora, or SUSE
- Introduction to Visual Studio Code for web developersmin
- Create and auto-generate files in Visual Studio Codemin
