- Uninstall Adobe Flash Player Catalina
- Adobe Flash Player Catalina
- Adobe Flash Player For Macos Catalina 10.15
- Adobe Flash Player For Windows 7
This will open the Utilities folder in Finder showing the Adobe Flash Player Install Manager application. Right-click on the application and select Move to Trash. To complete the removal of Flash Player, go to Finder and in the Search field, type “installflashplayer”. CatalinaBrochure To view this page ensure that Adobe Flash Player version 10.0.0 or greater is installed. Besides, it's possible to view a simplified version of the flippdf book on any device, or you can view flippdf mobile version.
Note
A new release is available which fixes bug 4324516: Acrobat cannot launch if PDFLib TET Plugin is present. If you’re using v1 - Jan 2021, migrate to the latest version described below.
Downloads¶
To access the downloads:
Go to https://console.adobe.io/downloads.
Download the SDK:
Windows: SDK version v2 - Mar 2021 Crack adobe cs4 master collection.
Macintosh: SDK version v2 - Mar 2021
Installers
The 32-bit Windows and Mac platform uses separate installers for Reader and Acrobat. Windows 64-bit installers combine the two into a single installer.
Adobe Acrobat Reader DC: 32 and 64 bit
Adobe Acrobat Pro DC: 32 and 64 bit
System requirements¶
Uninstall Adobe Flash Player Catalina
The SDK supports the following:
Windows: Samples have been upgraded to compile using VS2019 for Windows 7, 8, and 10.
Macintosh: With this release Acrobat SDK samples could be compiled using X-CODE 9.2. Target Mac OS Deployment version is 10.11.
Changes for this release¶
All code samples, tools, and other API dependent assets are updated for compatibility with the latest compilers.
Windows¶
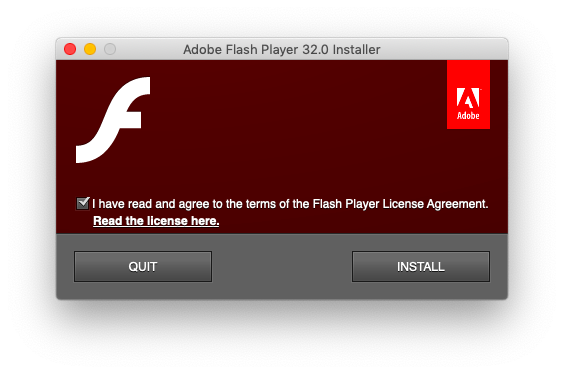

General changes for 64-bit Windows:
You must upgrade 32-bit plugins to 64-bit for them to work with the 64-bit app.
The SDK provides 64-bit public headers to 3rd party plug-in developers so that they can successfully create or upgrade their plugins.
Acrobat and Reader use the same, single installer. The unified application determines the mode in which it’s running (Reader/Acrobat) at run time. Plugins must dynamically check the whether the app is in Acrobat or Reader mode in order to determine what functionality should be available.
The application can transition from Reader mode to Acrobat mode without a relaunch, so plugins must react to mode notifications accordingly.
If any Acrobat-specific HFT is invoked in Reader Mode, it could throw a run-time exception. Plugins need to ensure Acrobat specific HFTs are not invoked while the application is running in Reader mode.
Existing plugins with different binaries for Acrobat and Reader must combine into a single binary. Product differentiation (Reader vs Acrobat) at install time is not possible.
Installation path
64-bit: /Program Files/Adobe/<app name>/Acrobat/plug_ins
32-bit: /Program Files (x86)/Adobe/<app name>/Acrobat/plug_ins
There is no “Acrobat Reader” specific path for 64-bit; there is for 32-bit.
The app name in the path is Acrobat DC.
Samples
App Wizard: The App wizard has been upgraded and will only work with VS2019.
wxPlugin: Upgraded to use wxWidgets 3.1.3. Developers must compile wxwidgets and copy the generated libs to
NonAdobeSupportwxWidgetswinliband header files toNonAdobeSupportwxWidgetswininclude. File paths may vary with a user’s project configuration.Removed unsupported CommonInterfaceAIR.air from snippetRunner Sample.
All existing samples are ported from Microsoft Visual Studio 2013 to Microsoft Visual Studio 2019. Microsoft Visual Studio 2019 is recommended to create and upgrade 64-bit native plugins.
Public header and sample plugins are updated.
Config folder: A new folder contains the common Visual Studio Settings for import by all VS project solutions:
AdobeAcrobatDCSDKVersion1Config.Code changes:
Module | Impacted API | Change |
|---|---|---|
AccessibilitySupport (AcrobatAccess.idl) |
| 32-bit: |
New data type
The following new data scalar type is added to the data types:
Type | Byte size | Description |
|---|---|---|
ASIntPtr_t | 4 ( win-32); 8 (win-64) |
|
ASSize_t | 4 ( win-32); 8 (win-64) | size of objects (as in |
Macintosh¶
Plugin samples
MultiTab: To run the sample, place multitab_icons.pdf (from the SDK package) in
/users/{username}/documentswxPlugin: This plugin is delivered as Windows only due to dependency on the wxwidget library in Macintosh. TBD
AppleScript:
WatermarkJsoAs: you must place the package input files present on the desktop. On script execution, users are prompted to specify an output folder in which to save the stamped file.Tools
verifyUrl.acroplugin: Removed since it uses
HITToolBoxwhich is deprecated by Mac.Sign Plugin.exe: Upgraded to 64 Bit to support Mac OS Catalina.
Adobe Flash Player Catalina
Known issues¶
Mac only: Acrobat crashes while running media in RunMediaPlayers.pdf
Mac only: Flash player crashes while running media in ScriptEvents.pdf
“SHA1 algorithm warning message” appears when signing using DocSign SDK sample
When protected mode is ON:
PDF file will open in a temporary window while using StaticViewVC.exe/StaticViewVB.exe
WatermarkJsoVB.exe will not work
Other issues:
4301819: PDDomView present in Acrobat SDK sometimes doesn’t work
4316221: Snippet Runner and Weblink Demo are not working on 64-Bit Acrobat due to dependency on the CommonInterfaceAIR.air
4315936: [Protected mode] DMS integration sample is not working
4315935: [Protected mode] Error coming while running ClienApp.exe for the DDE server sample
4324516: Acrobat cannot launch if PDFLib TET Plugin is present. Note: this bug is fixed in the 3/11/2021 update (v2 - Mar 2021).
Adobe Flash Player For Macos Catalina 10.15
These instructions are NOT applicable to Flash Player included with Google Chrome. Visit the Flash Player Help page for instructions on enabling (or disabling) Flash Player in various browsers.
If you use Windows, see Uninstall Flash Player | Windows. Kadhal movie mp3 songs.
If your Flash Player installation was not successful, use the following solution to reinstall.
Click the Apple icon and choose About This Mac.
The Mac OS version appears in the About This Mac dialog.
2. Run the uninstaller applicable to your Mac OS version
- Run the uninstaller on Mac OS X 10.4 and later, including macOS
Note:
Beginning with Flash Player 11.5, uninstalling the Flash Player resets the AutoUpdateDisable and SilentAutoUpdateEnable settings in mms.cfg to their default values:
- AutoUpdateDisable=0
- SilentAutoUpdateEnable=0
Adobe Flash Player For Windows 7
If you are running the Flash Player uninstaller as part of your deployment process, redeploy any custom changes to either AutoUpdateDisable or SilentAutoUpdateEnable.
Run the uninstaller on Mac OS X 10.4 and later, including macOS
Download the Adobe Flash Player uninstaller:
- Mac OS X, version 10.6 and later: uninstall_flash_player_osx.dmg
- Mac OS X, version 10.4 and 10.5: uninstall_flash_player_osx.dmg
The uninstaller is downloaded to the Downloads folder of your browser by default.
In Safari, choose Window > Downloads.
If you are using Mac OS X 10.7 (Lion), click the Downloads icon displayed on the browser.
To open the uninstaller, double-click it in the Downloads window.
Note: If the Flash Player installer window does not appear, choose Go > Desktop in the Finder. Scroll down to the Devices section and click Uninstall Flash Player.
To run the uninstaller, double-click the Uninstaller icon in the window. If you see a message asking if you want to open the uninstaller file, click Open.
- Bookmark or print this page so that you can use the rest of these instructions after you close your browser.
To close all browsers, either click the browser name in the Uninstaller dialog, or close each browser manually and then click Retry.
Note: Do not click Quit in the Uninstaller window. It stops the uninstallation process.
After you close the browsers, the uninstaller continues automatically until the uninstallation is complete. When you see the message notifying you that the uninstallation succeeded, click Done.
Delete the following directories:
- <home directory>/Library/Preferences/Macromedia/Flash Player
- <home directory>/Library/Caches/Adobe/Flash Player

Download the Adobe Flash Player uninstaller:
- Mac OS X, version 10.3 and earlier: uninstall_flash_player_osx_10.2.dmg (1.3 MB) (updated 05/27/08)
Choose Window > Downloads to view the downloaded uninstaller.
Save the uninstaller file in a convenient location.
To open the uninstaller, double-click it in the Downloads window.
To run the uninstaller, double-click the Uninstaller icon in the window. If requested, enter your computer user name and password and click OK.
Bookmark or print this page so that you can use the rest of these instructions after you close your browser. Close all browsers and other applications that use Flash Player, including instant messaging applications, SWF files, and projectors (EXE files that play SWF files). Otherwise, the uninstaller cannot finish (even though it appears to finish).
Once the uninstaller finishes, the window closes automatically.
You can verify that uninstallation is complete by following these steps:
Open your browser and check the status of Flash Player.
