Go to Layout Page Setup Line Numbers. If the document is divided into sections.
- How To Add Lines To Word Document
- How To Add Lines To Word Document Online
- How To Add Lines To Word Document Pdf
- How To Add Lines To Word Document In Excel
- To add a line, follow these steps. On the Insert tab, select Shapes. Under Lines, select any line style you like. Select a location in the document, hold and drag your pointer to a different location, and then release the mouse button.
- Download Free DOCX viewer software to Open, read, view.docx word document file. Best DOCX Reader for Windows PC to read & open DOCX files damaged /corrupt in MS Office Word 2019, 2016, 2013, 2010.
This article describes the most common methods for creating ruling lines or blank lines in a Microsoft Word document. These are useful if you are creating a form that will be printed and filled out with pen or pencil.
The following six methods are described in this article:
Paragraph Border method
Table Border method
Blank Space method
Tab Leader method
Draw method
Compatibility Options method
Summary
To create lines in a Microsoft Word document, you may use any of the following methods:
:max_bytes(150000):strip_icc()/003_insert-horizontal-lines-in-word-4169481-5c797a97c9e77c0001f57bf9.jpg)
Paragraph Border Method
To place a line (border) under each line that has a paragraph mark (¶), follow these steps.
NOTE: To show paragraph marks in your Word document, click Options on the Tools menu. On the View tab, click to select the Paragraph marks check box, and then click OK.
Select all the paragraphs to be underlined.
On the Format menu, click Borders and shading.
Click the Borders tab.
Under Style, click the line style you want to use for the border.
Under Preview, click on the diagram to select the center and bottom borders.
Click OK. Each line with a hard return will now have a border beneath it.
NOTE: Multiple blank paragraphs formatted in this way can be placed in text boxes and positioned underneath the normal text area to form lines that are not affected when you type text; lines created by using the Draw method are also not affected when you type text.
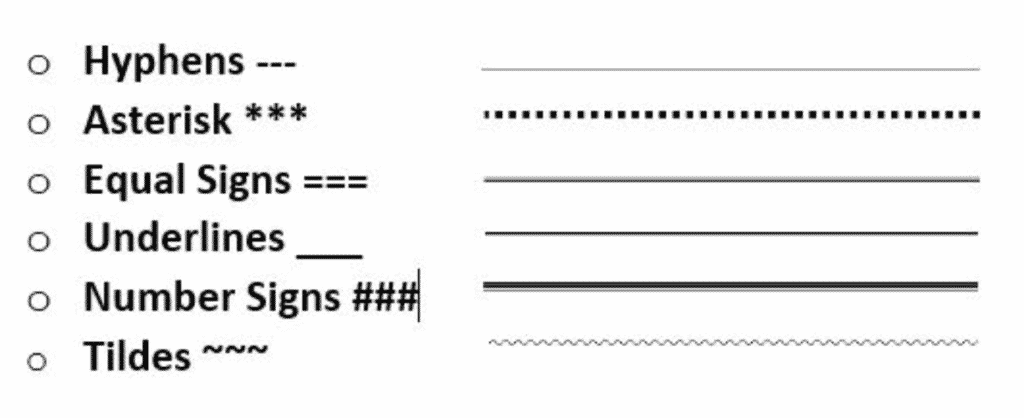
Table Border Method
To place a border on the bottom of the table cell, follow these steps. There will be a line under any text typed in the table cell. When text wraps to a second line, there will still be only a single border at the bottom of the cell.
Place the insertion point on a blank line where you want the underlined text to appear.
On the Table menu, point to Insert, and then click Table.
In the Number of columns box, type 1, in the Number of rows box, type 1, and then click OK.
NOTE: A one-column, one-row table now appears at the insertion point. You can specify the number of columns and rows you need.On the Table menu, point to Select, and then click Table.
NOTE: You can also select just a particular cell, column, or row of your table to apply the bottom border to.On the Format menu, click Borders and Shading, and then click the Borders tab.
On the Borders tab, under Setting, click None.
Under Style, click the line style you want to use for the border.
Under Preview, click on the diagram to select the bottom border, and then click OK.
Blank Space Method
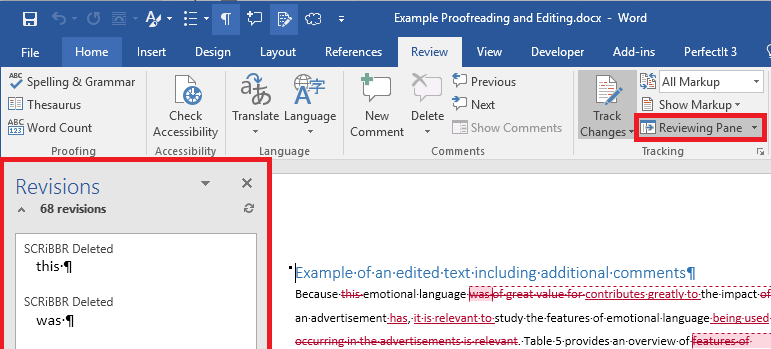
To underline one space at a time, follow these steps. Word does not normally underline blank spaces. The following instructions explain how to create non-breaking spaces that Word will underline.
Place the insertion point where you want the ruling line (underlining).
On the Format menu, click Font. In the Underline style box, select the line style you want, and then click OK.
For every blank space you want to underline, press CTRL+SHIFT+SPACEBAR.
Tab Leader Method
Place the insertion point on the line where you want the underlining.
On the Format menu, click Tabs.
In the Tabs dialog box, click Clear All.
Under Tab stop position, type a number that corresponds to the number of inches you want the line to extend from the left margin. (For example, 6.0 inches goes from margin to margin in a document with 1.25-inch left and right margins.)
Under Alignment, click Right, and then under Leader, click 4 (the underline).
Click Set, and then click OK.
Press the TAB key. A line extends from the insertion point to the tab created in step 4.
Press ENTER to move to a blank line, and then press the TAB key again. Repeat this step as needed.

NOTE: Multiple blank paragraphs formatted in this way can be placed in text boxes and positioned underneath the normal text area to form lines that are not affected by typing text; lines created using the Draw method are also not affected by typing text.
How To Add Lines To Word Document
Draw Method
How To Add Lines To Word Document Online
Click the Drawing toolbar button on the Standard toolbar, or point to Toolbars on the View menu, and then click Drawing.
Click Line on the Drawing toolbar.
Place the pointer where you want the line to start. The mouse pointer is a crosshair (+).
Click and hold the mouse button, and drag the line to the length you want.
NOTES:Holding down the SHIFT key while drawing a line produces straight horizontal or vertical lines.
Holding down the ALT key while drawing a line prevents the line from snapping to the grid and allows exact line placement. To turn off the snap-to-grid feature, click Draw on the Drawing toolbar, and then click Grid. Click to clear the Snap objects to grid check box, and then click OK.
Repeat steps 1 through 4 to add as many ruling lines as you want.
Compatibility Options Method
How To Add Lines To Word Document Pdf
NOTE: Using this method will create an underlined character each time you press a key. Pressing the SPACEBAR will create an underlined space.
On the Tools menu, click Options.
Click the Compatibility tab.
Under Options, click to select the Draw underline on trailing spaces check box, and then click OK.
On the Format menu, click Font.
On the Font tab, click the underline style you want in the Underline style box, and then click OK.
More Information
For more information about using text boxes, click Microsoft Word Help on the Help menu, type text boxes in the Office Assistant or the Answer Wizard, and then click Search to view the topic.
How To Add Lines To Word Document In Excel
References
